Forum
Forum Formatting
A powerful formatting language developed specifically for this application allows you to format your posts without knowledge of HTML. This formatting language is easy for both HTML users and non-HTML users to learn quickly. There are examples after each major section.
Contents
- Introduction to Formatting
- Text Formatting
- Special Characters
- Other Formatting
- Embed Videos

- Frequently Made Mistakes
Introduction to Formatting
All formatting tags have the following structure:
\code{Arguments or text to be formatted}
The code is a keyword to invoke the desired formatting (for example, green to produce green text and b to produce bold text). Formatting tags are case sensitive. Formatting tags may be nested within other tags. A comprehensive list of available formatting tags is available in this document (although the system administrator can turn off certain tags).
To use formatting, enter the appropriate code(s) in the text of your message or subject line. When you preview your post, your formatting will be displayed so you can verify that you have entered your tags properly.
Text Formatting
- Simple Features (bold, italics, etc.)
- Colors
- Text Size
- Miscellaneous (font face, blinking, etc.)
Simple Features
| Tag | Description | Example |
|---|---|---|
| \b{Your Text} | Bold Text | Your Text |
| \i{Your Text} | Italics Text | Your Text |
| \+{Your Text} | Superscript Text | [Reference]Your Text |
| \-{Your Text} | Subscript Text | [Reference]Your Text |
| \fixed{Your Text} | Fixed Width Text | Your Text |
| {Your Text} | Underlined Text | Your Text |
| \c{Your Text} | Centered Text |
Examples
| Input: | \b{Show me some bold} and \i{italics text}. | |
| Output: | Show me some bold and italics text. | |
| Input: | H\-{2}O has a density of 1.000x10\+{-3} kg/mL. | |
| Output: | H2O has a density of 1.000x10-3 kg/mL. | |
Colors
| Tag | Description | Example |
|---|---|---|
| \red{Your Text} | Red Text | Your Text |
| \orange{Your Text} | Orange Text | Your Text |
| \yellow{Your Text} | Yellow Text | Your Text |
| \green{Your Text} | Green Text | Your Text |
| \cyan{Your Text} | Cyan Text | Your Text |
| \blue{Your Text} | Blue Text | Your Text |
| \purple{Your Text} | Purple Text | Your Text |
| \white{Your Text} | White Text | Your Text |
| \gray{Your Text} | Gray Text | Your Text |
| \black{Your Text} | Black Text | Your Text |
Example
| Input: | \red{Red} and \green{green} are pretty colors. | |
| Output: | Red and green are pretty colors. |
Text Size
| Tag | Description | Example |
|---|---|---|
| \2{Your Text} | Largest (size +2 text) | Your Text |
| \1{Your Text} | Large (size +1 text) | Your Text |
| \0{Your Text} | Average (size +0 text) | Your Text |
| \-1{Your Text} | Smaller (size -1 text) | Your Text |
| \-2{Your Text} | Smallest (size -2 text) | Your Text |
Example
Miscellaneous
| Tag | Description | Example |
|---|---|---|
| \greek{Your Text} | Greek (symbol) text | Your Text |
| \strike{Your Text} | Strikethrough | |
| \blink{Your Text} | Blinking text | |
| \rgb{Hex_code,Your Text} | Color text by hex code | Your Text |
| \char{ASCII code} | Character (0-255) | Ê (ASCII code=202) |
| \indent{Your text} | Indented (blockquoted) | Your text |
| \quote{Your text} | Quoted | Quote: Your text |
Examples
| Input: | \rgb{5aaa7c,This is a strange color}. | |
| Output: | This is a strange color. | |
| Input: | \font{Times New Roman,This is in a different font}. | |
| Output: | This is in a different font. | |
| Input: | \font{Comic Sans MS\,Tahoma,Note the escaped comma here}. | |
| Output: | Note the escaped comma here. | |
Special Characters
Modern browsers support the display of special characters, such as the "degrees" symbol (°). There are a number of available characters.
| Tag | Result | Tag | Result | |
|---|---|---|---|---|
| \ch{->} | → | \ch{<-} | ← | |
| \ch{/ |} | | \ch{\ /} | ¯ | |
| \ch{t} | † | \ch{tt} | ‡ | |
| \ch{dot} | • | \ch{TM} | ™ | |
| \ch{c} | © | \ch{<<} | « | |
| \ch{R} | ® | \ch{deg} | ° | |
| \ch{+-} | ± | \ch{=/=} | ≠ | |
| \ch{<>} | ≠ | \ch{int} | ∫ | |
| \ch{:)} | ☺ | \ch{:(} | ☹ | |
| \ch{:|} | K | \ch{mu} | µ | |
| \ch{1/2} | ½ | \ch{>>} | » | |
| \ch{A} | Å | \ch{/} | ÷ | |
| \ch{nullset} | Ø | \ch{forall} | ∀ | |
| \ch{<=} | ≤ | \ch{>=} | ≥ | |
| \ch{<->} | ↔ | \ch{inf} | ∞ | |
| \ch{= =} | º | \ch{del} | ¶ | |
| \ch{DEL} | Δ | \ch{=>} | ⇒ | |
| \ch{therefore} | ∴ | \ch{line} | ||
| \ch{br} | <BR> (HTML) | \ch{nbsp} | (HTML) |
The "Symbol" font, supported on Windows platforms, allows the incorporation of Greek characters which is especially useful for mathematical notation in many scientific disciplines. The following table gives available Greek characters in groups of 5.
| Tag | Result | Tag | Result | |
|---|---|---|---|---|
| \greek{abcde} | abcde | \greek{ABCDE} | ABCDE | |
| \greek{fghij} | fghij | \greek{FGHIJ} | FGHIJ | |
| \greek{klmno} | klmno | \greek{KLMNO} | KLMNO | |
| \greek{pqrst} | pqrst | \greek{PQRST} | PQRST | |
| \greek{uvwxyz} | uvwxyz | \greek{UVWXYZ} | UVWXYZ |
Backslashes, and curly braces have special meanings to the interpreter. If you wish to use these characters as text within a tag, you must "escape" them as with a backslash. Additionally, when you are using a tag that requires 2 or more arguments and you want to include a comma within the arguments (and not have it interpreted as a separator), you must escape it with a backslash. See the examples.
| Tag | Result |
|---|---|
| \\ | \ |
| \{ | { |
| \} | } |
| \, | , |
Examples
| Input: | This program is \ch{c} 1997 | |
| Output: | This program is © 1997. | |
| Input: | \b{No need, to escape, these commas} in a tag that takes only one argument. | |
| Output: | No need, to escape, these commas in a tag that takes only one argument. | |
| Input: | \rgb{0000aa,No need, to escape, these commas} in the last field of a tag. | |
| Output: | No need, to escape, these commas in the last field of a tag. | |
| Input: | \font{Times\,Roman\,Arial,You need to escape the first two commas in this case}. | |
| Output: | You need to escape the first two commas in this case. | |
Other Formatting
Mathematical Notation
| Tag | Description | Example Tag | Output |
|---|---|---|---|
| \sum{lower, upper} | Sum using sigma notation | \sum{i=1,10} i | Si=110 i |
| \int{lower, upper} | Definite Integral | \int{0,6} x dx | ∫06 x dx |
Example
| Input: | \int{0,2\greek{p}} sin(x) dx = 0 | |
| Output: | ∫02π sin(x) dx = 0 |
Hyperlinks
| Code | Description |
| \link{URL, text description} | Link to URL with text description |
| \topurl{URL, text description} | Link to URL in top frame with text description |
| \newurl{URL, text description} | Link to URL in new window with text description |
| \mail{address, text description} | "mailto" link to address with text description |
Example
| Input: | To learn more about this \green{FREE} site, visit our \topurl{https://www.ecoustics.com,Home Page}. | |
| Output: | To learn more about this FREE site, visit our Home Page. |
Images, Attachments, and Clipart
| Tag | Description |
|---|---|
| \image{Text description} | Upon posting, you are prompted for an image file to upload. Images must be either GIF or JPEG format. Images must be saved on your hard disk. Your browser must support form-based file upload (Netscape Navigator 2.0+ and Internet Explorer 4.0+ support this; IE 3.02 will also work provided that you have installed the file upload patch). |
| \clipart{Clipart File Name} | Inserts clipart (see index) |
Example
| Input: | This is a picture of me: \image{my picture} and I smile like this: \clipart{smile}. | |
| Output: | This is a picture of me: 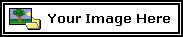 and I smile like this: and I smile like this:  . .Note that the "Your Image Here" graphic is replaced by the image file that you upload. |
Tables and Lists
You can hand-enter tables or you can paste in tables directly from a tab-delimited spreadsheet (such as Microsoft Excel). See the "Pasting Tables" instructions if you are pasting a table directly from Excel.
| Tag | Description |
|---|---|
| \table{Table Items} | Creates a table of the Table Items (table HAS a border) |
| \tablenb{Table Items} | Creates a table of the Table Items (table has NO border) |
| \list{List Items} | Creates a bulleted list of the List Items |
| \olist{List Items} | Creates an ordered (numbered list of the List Items) |
Table Items and List Items
The Table Items are divided into columns by commas and into rows by newline characters (carriage returns). Thus, the entry \table{1,2,3} would create a table with three columns (with entries "1", "2", and "3").
The List Items are separated by newline characters (carriage returns). Each List Item is given a bullet.
See the examples for further explanation.
Pasting Tables
You can paste in tables from tab-delimited spreadsheets such as Microsoft Excel. To paste a table, do the following:
- Open your spreadsheet using Excel.
- Select the range that you wish to paste as a table using Excel.
- Choose Edit and then Copy.
- Bring up your WWW browser.
- Enter an "empty" table tag (such as \table{ } or \tablenb{ }) in your message. Do not put in any Table Items at this time.
- Click the mouse between the curly braces in that tag.
- Select Edit and then Paste.
Examples
| Input: | \table{X,O,X O,X O,,X} |
||||||||||
| Output: |
|
||||||||||
| Input: | \list{List Item 1 List Item 2 List Item 3} |
||||||||||
| Output: |
|
||||||||||
| Input: | \table{1,2\ch{br}2.5,3 4,\ch{nbsp},6 7,8,9\,000} |
||||||||||
| Output: |
|
||||||||||
Embed Videos
| Tag | Description |
|---|---|
| \showyoutube{ID} | 16:9 Youtube Video Box |
| \vimeo{ID} | 16:9 Vimeo Video Box |
Examples
Youtube link: https://www.youtube.com/watch?v=GfFIFDXu48U
- \showyoutube{GfFIFDXu48U}
- \showyoutube{asy-_QRYxA0}
- \vimeo{5215772}
Frequently Made Mistakes
Not looking at the preview
- The message preview shows your tags in action. If you look at it and your \b{Bold text} isn't bold, you have made a mistake!
Using / instead of \ to start a tag
- /b{Bold text tag} is wrong
- \b{Bold text tag} is correct
Using parentheses instead of curly braces
- \b(Bold text tag) is wrong
- \b{Bold text tag} is correct
Using the wrong case in tags
- \B{Bold text tag} is wrong (\B{ } is not defined)
- \b{Bold text tag} is correct
Not escaping commas where necessary
- Advanced tags use the comma to separate the various arguments. If you need to use a comma and not have it treated as a delimiter, you must escape the comma.
- See the discussion under "Special Characters" for further explanation and many examples.
Putting spaces where they do not belong
- \ b{Bold text tag} is wrong (space between \ and b).
- \b {Bold text tag} is wrong (space between b and {).
- \b{Bold text tag} is correct.